
The main navigation tool palette provides a variety of tools for moving around in the map.
|
|
Click on arrows to move map up, down, right and left Click on globe to go to full extent of map |
| Click on < for Previous Extent View Click on > for Next Extent View | |
| Click + to Zoom In Click - to Zoom Out | |
| Pan around the map with a click/hold/drag/release action anywhere on map | |
| Click/hold/drag/release to create zoom in or zoom out windows |
Other navigation tools are:
Please Note: Allow time for map to refresh after each navigation activity. Refresh speed will depend on your Internet service and computer capabilities.
|
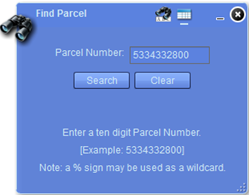
|
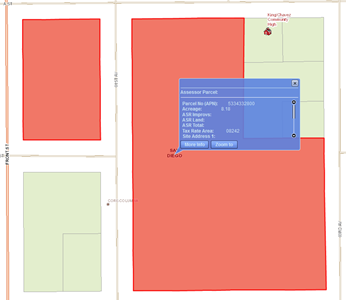
|
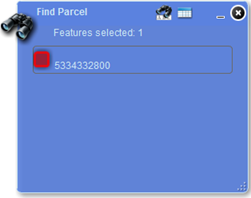
|
Click on the Find Parcel icon
|
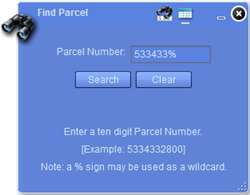
|
Please Note: Selected parcels will all be shown in red but may not be contiguous because of placement of wildcard.

|
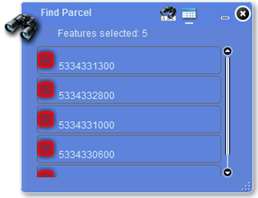
|
|
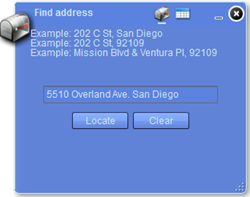
|

|
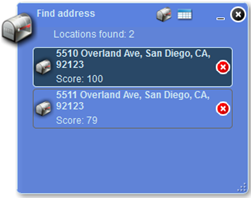
|
| Please Note: Address locations are derived from centerline of roads. Therefore, the mail box is located along the road segment which corresponds to the address. No individual parcels will be found. | |
|
In addition to the base map layers there are 3 layer categories with related subgroups which the user can turn on and off as needed. These are:
|
|
|
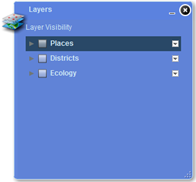
|
|
Please Note: Not all of the selected layers will be visible at all times. They appear and disappear depending on how far zoomed in or out you are.
|
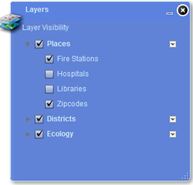 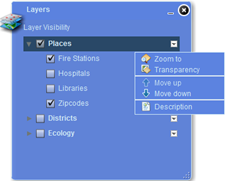
|
The Parcel Lookup interactive map interface provides a set of basic drawing tools which the user can use to add graphics and text to a map.
The Draw Tool Palette allows the user to create different graphical elements on a map using unique parameters for each type. Please Note: All graphical elements added to a map will be shown when the map is printed. |
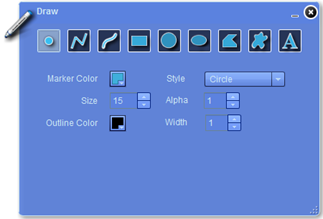
|
|
The Draw Tool Palette also has settings for defining measurements for most graphical elements drawn. |
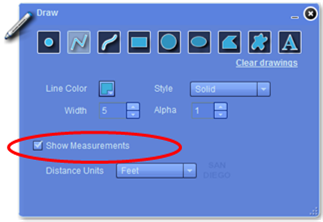
|

|
|
|
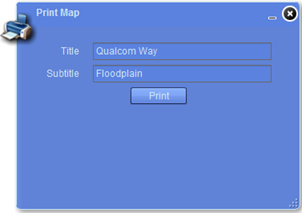
|

|
|
![]()
SanGIS/SANDAG Parcel Lookup interactive map allows the user to:
|
|
Look up parcel information by 10 digit APN |
|
|
Look up parcel information by Address |
|
|
Turn on and off layer information for |
|
|
Draw basic shapes on the map |
|
|
Print map |
The base map for the Parcel Lookup interactive map is composed of several base map layers which are on by default plus 3 optional layer categories for Places, Districts, and Ecology. Refer to the Interactive Map Data Layers page for a full listing of layers and their descriptions.
Please Note: Not all of the layers on the base map or the user defined Places, Districts, and Ecology will be visible at all times. They will appear and disappear depending on the map scale (how far you have zoomed in or out).